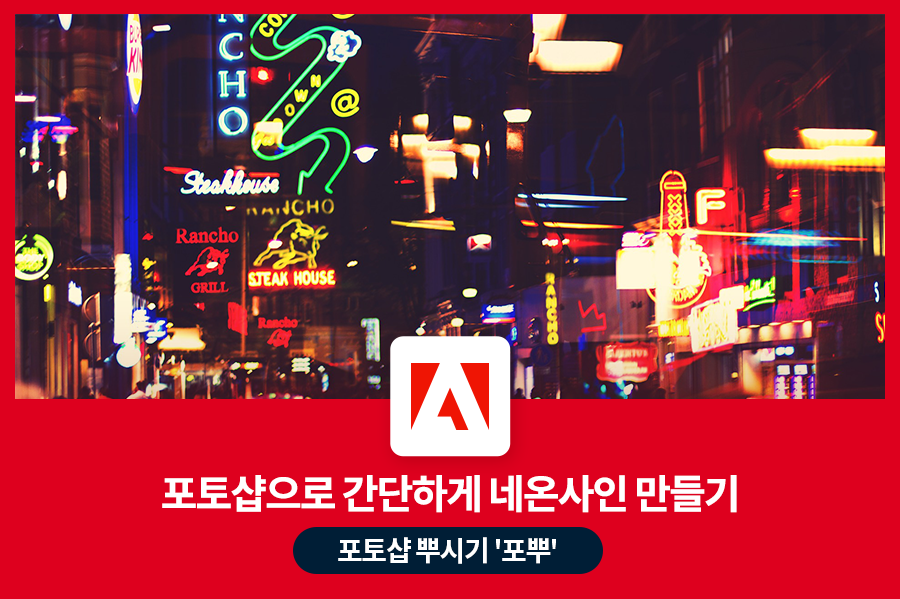
안녕하세요, 어도비 플래티넘 파트너 단군소프트입니다.
오늘은 포토샵 뿌시기 '포뿌' 시리즈의 첫 시작! ‘포토샵으로 간단하게 네온사인 만들기’에 대해 다뤄보려고 합니다.
요즘 식당 혹은 예쁜 카페들을 가보면 치명적인 문구로 예쁜 네온사인이 걸려 있거나, 우리가 보는 미드에서는 간판을 네온으로 사용한 걸 볼 수 있습니다.
왜인지 모르게 네온을 볼 때마다 감성에 젖곤 하는데요, 그래서 오늘은 직접 그 네온사인을 포토샵으로 만들어 보려고 합니다!
그럼 시작해 볼까요?
우선 내가 어떤 네온사인을 만들지 정해야겠죠?
컨셉 정하기
크게 텍스트와 그림이 있습니다.
나만의 상징적인 시그니처가 있었으면 하시는 분들은 그림,



간판이나 가게 내부에 사람들을 혹하게 할 만한 멘트를 적고 싶으신 분들은 텍스트를 추천해 드립니다 :)



원하는 그림이 없으시다면 아래 사이트 링크를 여러 개 걸어 두었으니 참고하셔도 좋습니다.
● 놀라운 무료 이미지 (pixabay.com)
● Beautiful Free Images & Pictures | Unsplash
● Pinterest
원하시는 문구와 텍스트를 정하셨다면 그에 맞게 컬러도 미리 정해주세요.
그럼 본격적으로 시작해 볼까요?
(*시작하기에 앞서, 이 포토샵은 영어 버전이 아닌 ‘한글 버전’입니다*)
1. 텍스트 툴:
저는 오늘 네온사인을 만들 겁니다.
텍스트 툴을 이용해 정하신 문구를 적어주세요. 혹은 배경 없는 png를 끌고 오셔도 무관합니다 :)
(Tip! 폰트는 볼드할수록 네온 느낌이 더 살아요)

2. 획 넣기:
레이어 패널에서 텍스트 레이어의 빈 쪽을 더블 클릭해 주세요.
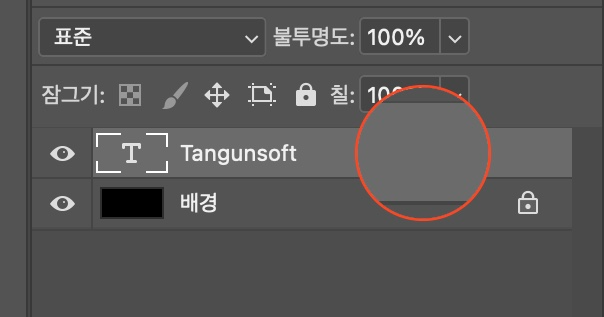
아래와 같은 창이 뜨면, ‘획’을 눌러주시고 적당한 굵기로 설정해 주세요. 저는 3으로 했지만 굳이 3이 아니어도 됩니다:)
(TIP! 미리 보기를 체크하시고 보시면 굵기 조절에 더 수월합니다.)
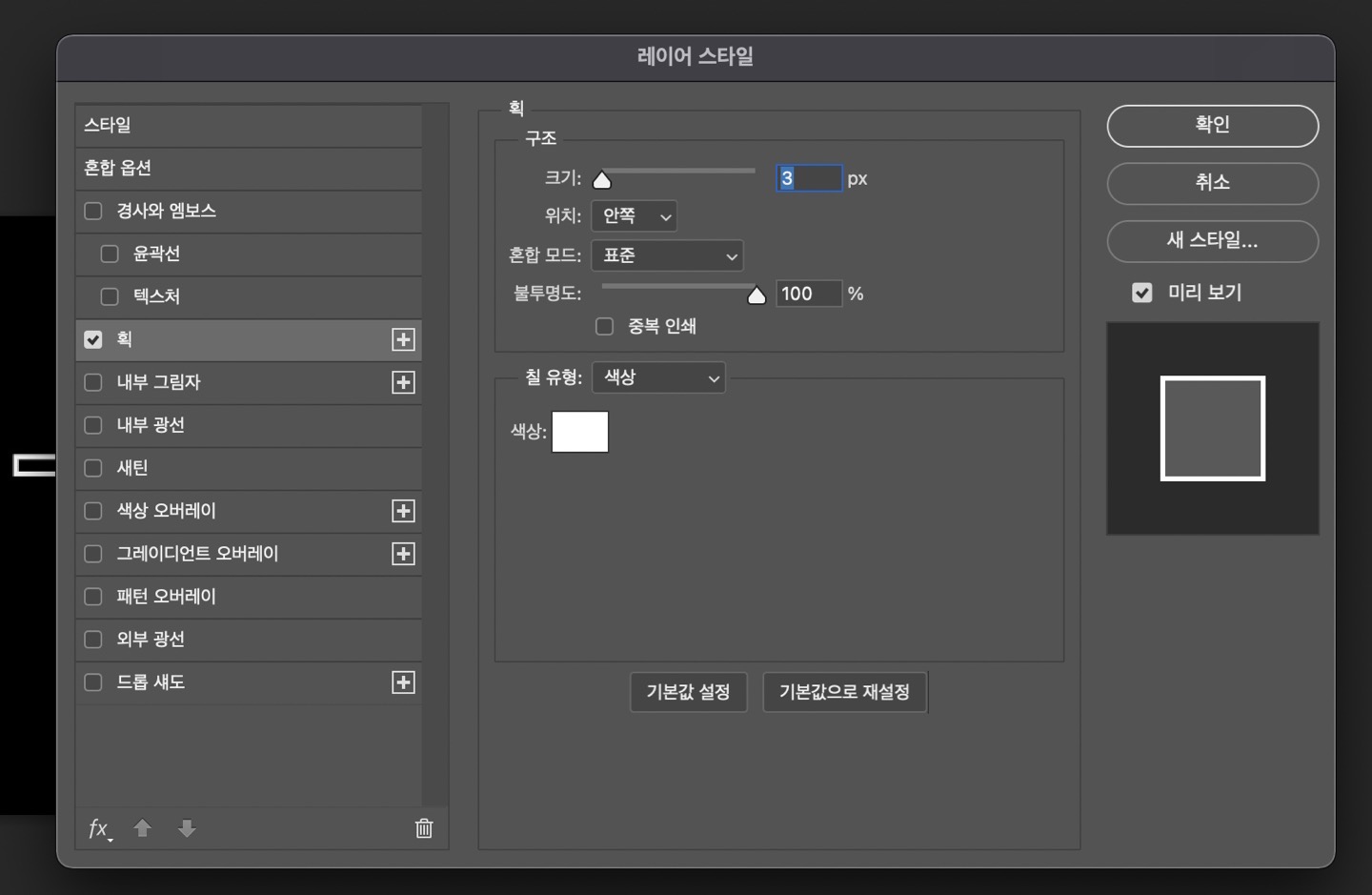
3. 칠:
굵기를 조정하셨다면 확인을 누르신 후, 칠을 0%로 바꿔주세요.

4. 내부 광선:
2번과 같이 레이어를 더블 클릭 후, 내부 광선을 클릭해 주세요. 다음 아래처럼 설정해 주신 후, 불투명도와 경계 감소와 크기는 여러분
기호에 맞게 설정해 주시면 됩니다.
(TIP! 단, 채도가 높지 않은 밝은 컬러로 해주세요)
- 혼합 모드: 표준
- 요소-기법: 더 부드럽게
- 소스: 가장자리
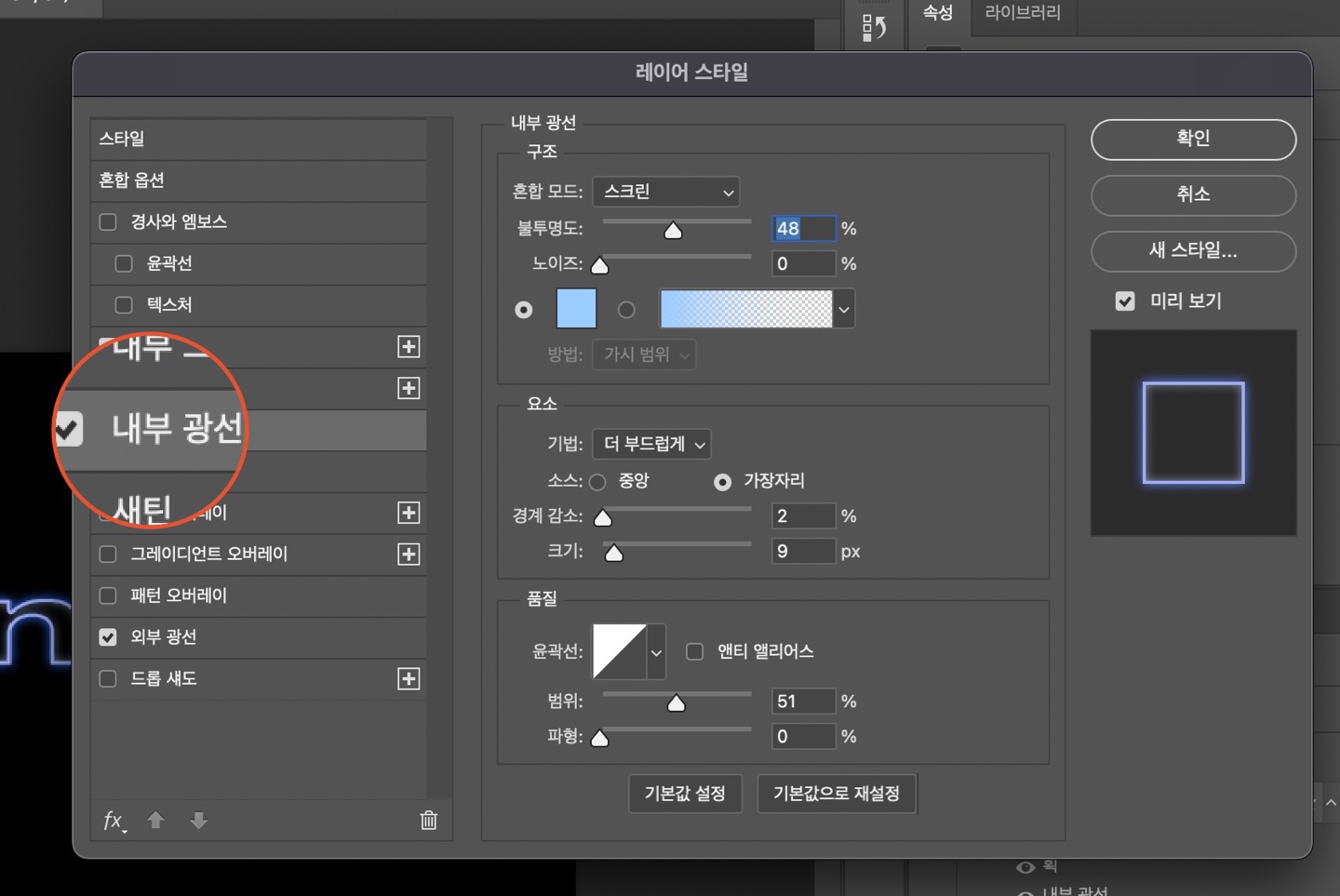
5. 외부 광선:
내부 광선과 같이 혼합 모드, 요소는 맞춰 주시고 나머지 불투명도, 크기, 스프레드는 기호에 맞게 조정해 주시면 됩니다.
(TIP! 스프레드가 너무 커지면 경계가 심해지고, 크기가 너무 커지면 빛처럼 보이지 않을 수 있습니다.)
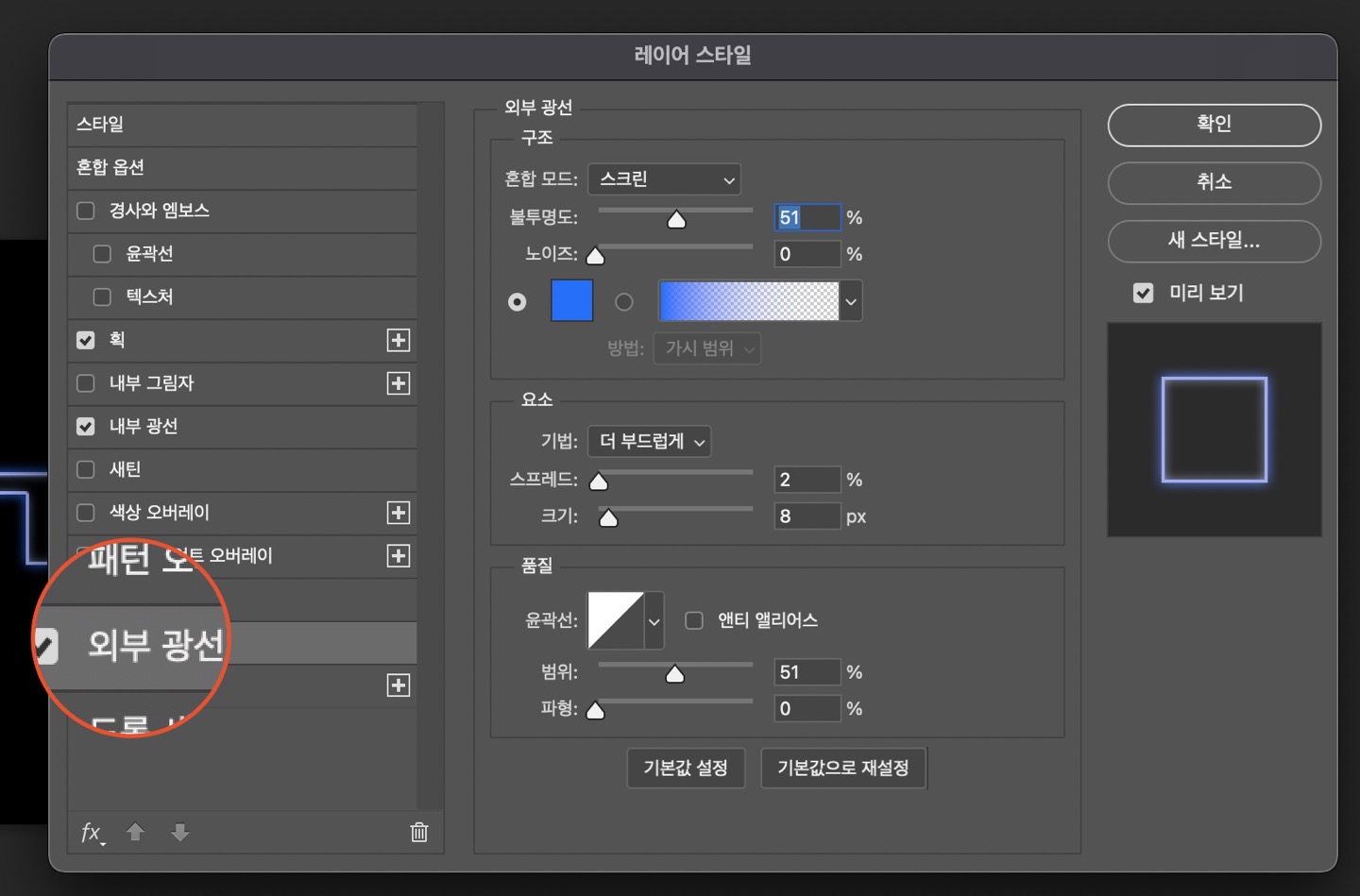
결과물

어때요? 간단하죠?
그림도 텍스트 했던 것처럼 효과를 적용해 주시면 심볼 네온사인이 뚝딱 만들어집니다.
배경에 이미지를 옅게 깔면 더 좋아요ㅎㅎ
궁금하신 것이 있거나, 다뤘으면 하는 콘텐츠가 있으시다면 댓글로 남겨주세요!
다음 시간은 외주 필요 없는 셀프 명함 만들기로 돌아오겠습니다!
감사합니다.
'Adobe > Adobe 정보 공유' 카테고리의 다른 글
| [리얼한 3D 제작을 노려보자] 3강. Adobe Substance Painter 기본 조작법 및 인터페이스 알아보기 (0) | 2022.09.23 |
|---|---|
| [리얼한 3D 제작을 노려보자] 2강. Adobe Substance Painter 설치해보기 (0) | 2022.09.05 |
| [리얼한 3D 제작을 노려보자] 1강. Adobe Substance Painter 알아보기 (0) | 2022.08.01 |
| [포토샵 뿌시기 '포뿌'] 외주 필요 없는 셀프 명함 만들기 (0) | 2022.06.24 |
| Illustrator Draw와 Photoshop Sketch 사용이 곧 종료됩니다. (0) | 2021.12.09 |
| Adobe Day for Creativity_비대면 시대, 사용자 경험 디자인 및 콘텐츠 트렌드 세미나 공유 (0) | 2021.07.08 |
| Virtual Photography 세계로 여러분을 초대합니다!_2021년 4월 1일(목) (0) | 2021.03.19 |
| Adobe Day for Creativity 온라인 세미나 안내 (0) | 2020.09.17 |

